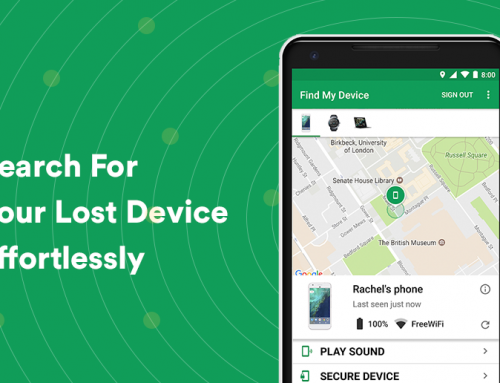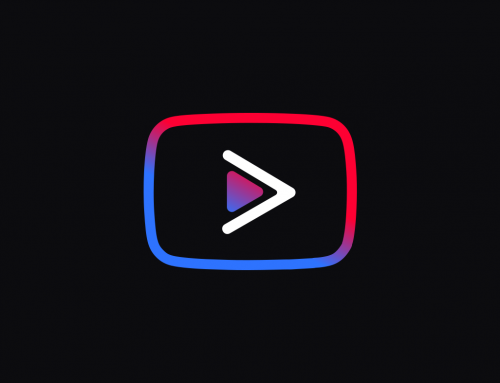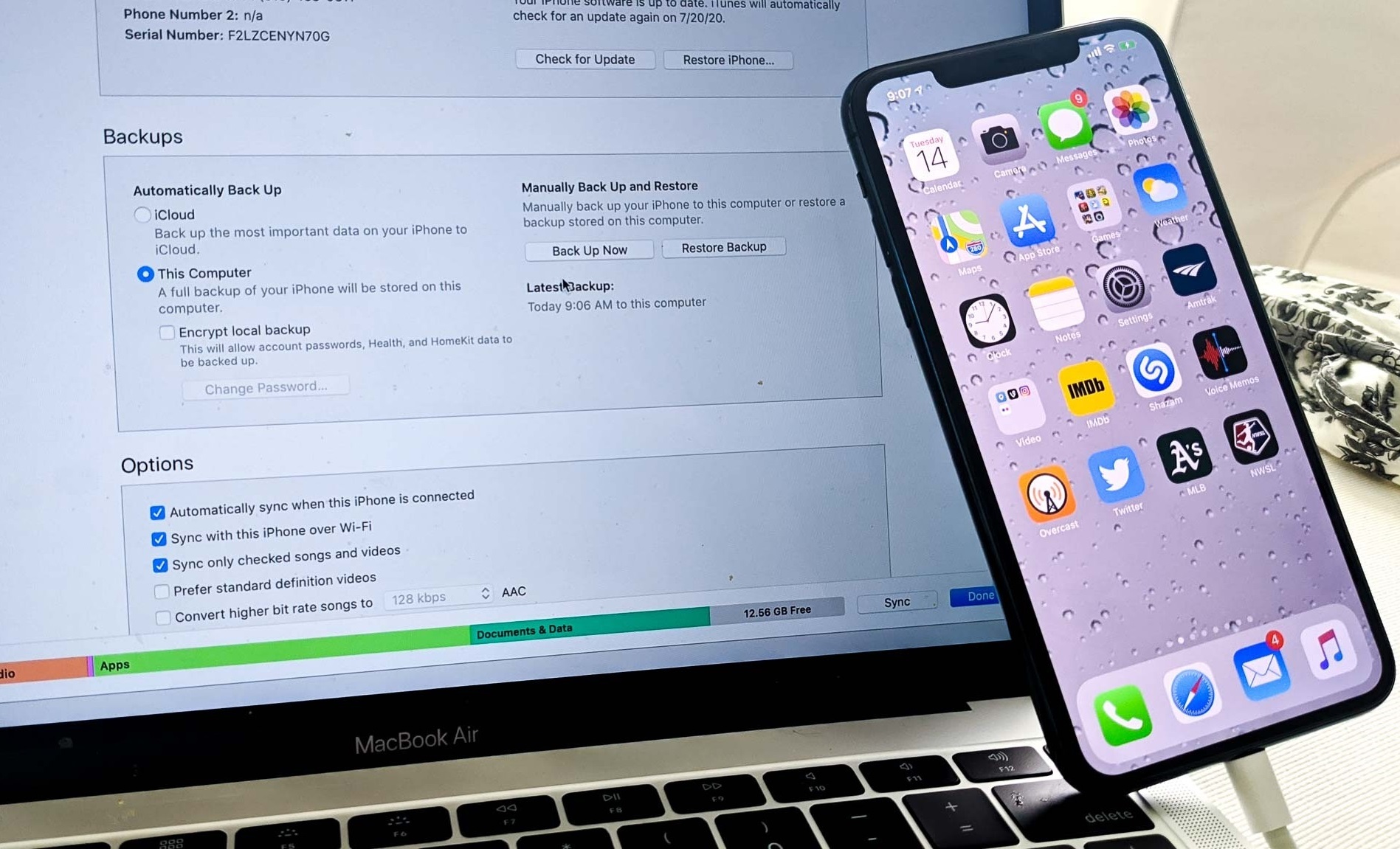This video will show you how to fix start menu issues in Windows 10. It includes the following:
- Fix Windows Start Menu
- System Configuration Settings
- Safe Mode
- SFC Scan
- App / Windows Reset
Other Possible Windows Start Menu not opening Fixes
Show a hidden taskbar
- Right click on your desktop and select “Personalize”, then select “Taskbar” on the left pane.
- Enable “Lock the taskbar”.
- Turn off “Automatically hide the taskbar in desktop/tablet mode”.
Restart Windows Explorer
- On your keyboard, press Ctrl + Shift + Esc to open the Task Manager.
- Click on the Processes tab.
- Search for the “Windows Explorer” or “Explorer.exe” process, right click on it and select “Restart”.
Check for Updates
- Right click on the start menu, select “Settings”.
- Select “Update & Security”.
- Click on “Check for updates”.
Restart your device
- Restarting your device allows for pending updates to be installed, even if you didn’t have any updates that needed a restart.
- Restart Windows by right clicking on the start menu and then select “Restart”.
Update drivers
Even if your computer has the latest, correct drivers installed, there might still be trouble with the start menu:
- It’s best to manually download any graphics or audio driver updates from your hardware manufacturers website to fix any potential issues.
Create a new local administrator account
If you still haven’t managed to fix the start menu, try and create a new local administrator account:
- Right click on the start menu and select settings. Then click on “Accounts”.
- Select “Sign in with a local account instead”.
- Type in your Microsoft password and click next.
- Choose a new account name, password and hint. Then select “Finish and sign out”.
Creating the new administrator account
- Right click on the start menu and select settings. Then click on “Accounts”.
- Select “Family & other people”. Then select “Add someone else to this PC”.
- Select “I don’t have this person’s sign-in information”. Then select “Add a user without a Microsoft account”.
- Set a username, password and hint. Then click “Next”, and select “Finish”.
Set administrative permissions for the new account
- Under “Family & other people”, then select “Change account type”.
- Under “Account type”, select “Administrator” and then click “OK”.
Reset your PC
If the windows start menu is not opening, and no options have worked – reset your PC using Windows Recovery Options:
- Right click on the start menu and select “Settings”.
- Select “Update & Security” and click on “Recovery”.
- To reset the PC, select “Get started”.