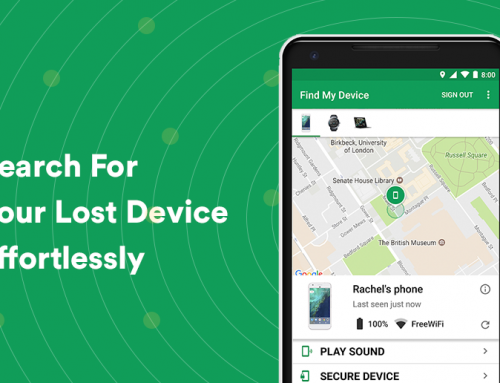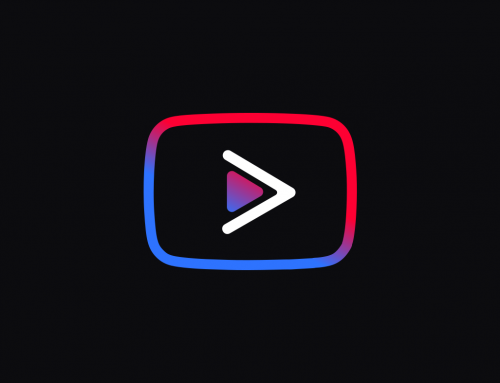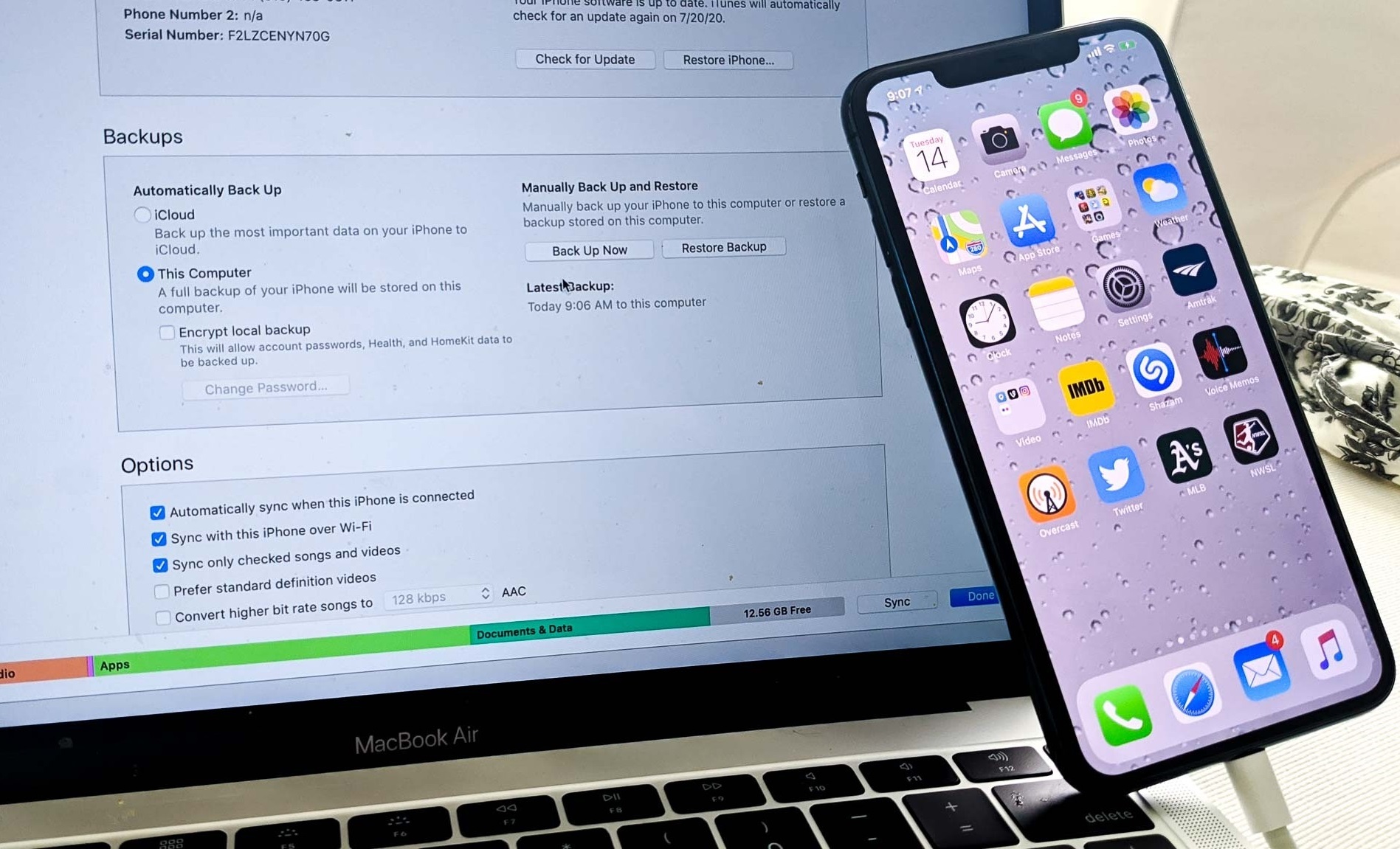This video will show you how to properly uninstall apps on windows 10 that came with the device. It includes the following:
- Apps & Features
- PowerShell Script & Commands
Windows 10’s built-in apps
Every installation of Windows 10 brings with it a huge collection of apps that are pre-installed on the device. There’s no easy way to hide them from the start menu or uninstall them. Microsoft has made it difficult for these apps to be removed from your system as they are mainly used for the sake of 3rd party investors. Some of these pre-installed apps can be removed from the system by the use of software, downloadable from the internet. In Windows 10, however, when you uninstall a built-in app, the uninstall process might still leave traces of the files in the root directory of the software.
How to completely uninstall built-in apps in Windows 10 manually
- Open PowerShell as Administrator by clicking on start and doing a search for “PowerShell” in the search box.
- Right-click PowerShell and click Run as administrator.
- To remove all built-in apps from the current user account type “Get-AppXPackage | Remove-AppxPackage” and hit enter.
- To remove specific built-in apps type in “Get-AppxPackage | Select Name, PackageFullName” and note the app’s name and the PackageFullName – Then you can type in “Get-AppxPackage *Name* | Remove-AppxPackage” to remove the app, replacing *Name* with the name of the pre-installed application.
Which apps are worth keeping?
- Remove all of the sponsored apps.
- Uninstall Internet Explorer 11 and use Google Chrome.
- Office, OneDrive, and OneNote are optional.
- You cannot remove Alarms & Clock, Camera, Photos, People, and Maps.
- Consider whether you really need the 3D apps or not.
- Remove the Tips app.
We hope this has helped you in uninstall built-in apps from Windows 10. If any further assistance is required, you can contact us directly via the website.