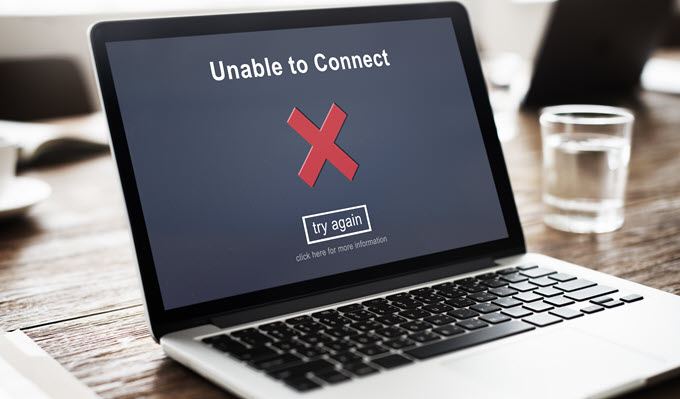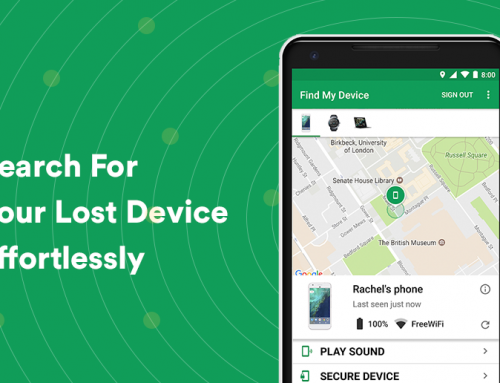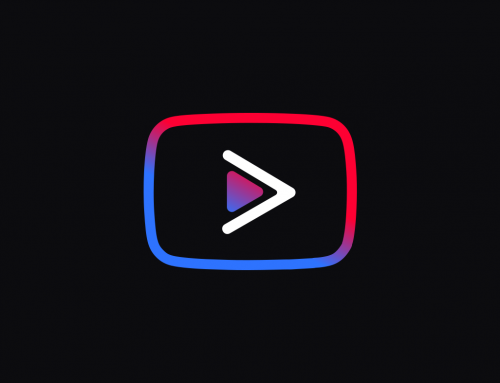This video will show you how to transfer photos and videos from Android to PC. It includes the following:
- Android USB Configuration
- Android to PC Data Transfer
How to Transfer Photos & Videos from Android to PC
Modern Android devices usually come camera-equipped on the front and back. In today’s time, many photos and videos are being taken every day, which in turn fills up the storage capacity on your phone or tablet. Google Drive has implemented a way of backing up your photos and videos to the cloud, which is very secure but has a cost associated with how much storage you require. Another way of backing up your media is by transferring it directly to your PC storage, or to an external hard drive.
One of the good points of using an Android device is that you can connect it directly to your PC and transfer files back and forth across the platforms without the use of 3rd party software like iTunes (for Apple devices). To access your phone’s files and folders on your PC, the use of a Micro-USB or Type-C cable, which usually comes with the phone, is required.
Using a USB cable is the easiest way to transfer photos or videos from Android to PC:
- Connect the phone to a PC with a USB cable.
- On your Android’s screen, you will get asked which media transfer protocol to use. Select “Media Transfer Protocol”, or “Transfer Files” to initiate the data connection between the 2 devices.
- On your PC, open up File Explorer and locate your phone by clicking on “This PC”, then open up your device.
- Once inside the phone’s storage directory, you can view any files on the device. Photos and videos are usually stored in the “DCIM” folder inside of the phone’s root directory.
- If you are looking for a recently taken screenshot, you will have to look for the “Screenshot” folder which is found in the “Pictures” folder.
- If you are looking for photos and videos that have been downloaded from the web, you will usually find them inside of the “Downloads” folders.
- Once you’ve acquired your files, simply select them and copy or drag them to your PC.