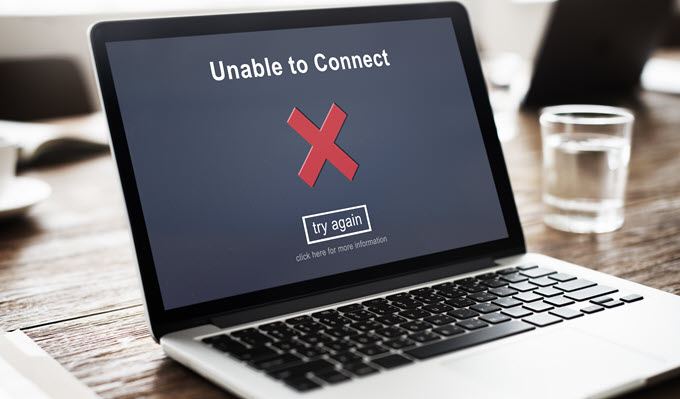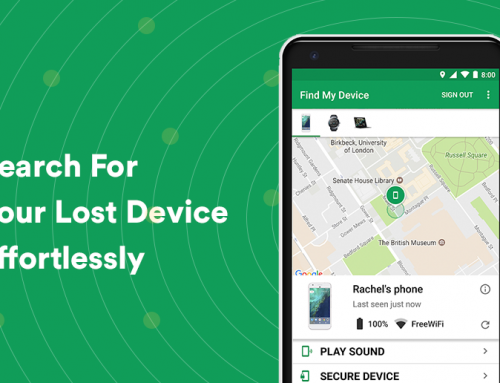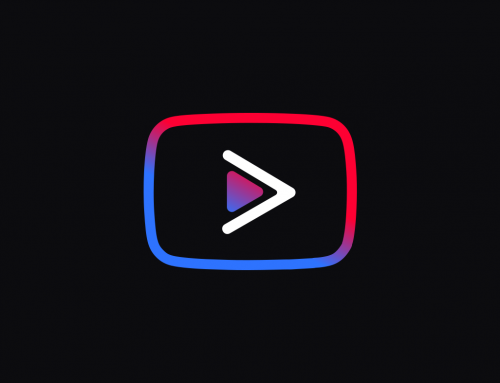This video will show you how to fix microphone not working Windows 10. It includes the following:
- Microphone Not Working
- Windows Privacy Settings
- Microphone Access
- Sound Control Panel
Headphones, Headsets, and Microphones for PC
A headset or microphone is one of the worthwhile investments you can make. When it comes to sound quality and production, using a headset helps a lot. The headset helps the user to hear audio that plays from the PC. This happens in a high quality, collective, and focused way. It blocks any external noises and delivers immersive audio.
Headsets come in two variations, they either have a microphone or they don’t. Buying a singular microphone for your PC should be easy to set up. Diagnosing the microphone not working Windows 10. Start by connecting your microphone to the audio jack. Windows Update will install the correct drivers. It will ask you to access your microphone when needed. Audio input is adjustable in the sound settings of Windows 10.
How to get your microphone set up and working
The OS will enable apps to access sound and recording devices. The default recording device does not have to get changed. Everything should work right off the bat. Audio inputs and outputs are adjustable if it doesn’t work the right way. Navigate to the volume mixer and levels tab to check the sound settings. In addition, you can do a feedback test and speak into your microphone.
To set up your headset is easy. You can plug it into either a USB port or dedicated audio jack. There should be two ports located on most modern computers. One for the headphones part and one for the microphone connection. The device is plug-and-play most of the time. If you run into issues with the mic, follow these steps to help you set it up:
- Connect the headset to the PC and ensure it’s working.
- Switch your default audio device. Set your headset as the default audio and listening device.
- Check your volume mixer and sound levels for any faults.
What to do if microphone not working Windows 10?
Connect the headset to your computer and right-click on the speaker icon. It’s located at the bottom right of the taskbar. Then select Sounds and go to the Recording tab. For further information check these troubleshooting steps.
If the microphone is in the list, right-click it and select “Set as Default”. This should ensure that Windows 10 uses that headset all the time. And as the default for all your speech and audio feedback.
If you don’t see your microphone in the list, then you may have a driver problem. Use Device Manager to update the microphone driver. Ensure that it gets updated to the latest version. The driver in question is the Realtek Audio Driver. It’s a default audio driver that manages your headset or microphone. In some cases, it just needs to be reinstalled to get the microphone working.
Further troubleshooting: Microphone not working Windows 10
Drivers are the most important components. They make sure that your devices run as they should. If it’s outdated, damaged, or corrupt, then your OS cannot use your devices. It can’t read the device codes and it can’t communicate with it.
To troubleshoot sound open the Audio Devices in Device Manager. You may then choose the device that you need to troubleshoot. There are several components inside the computer that can cause glitches. Some of them you can fix by performing a simple registry update. It’s easy. Just click the Start button, Control Panel, and then click System and Security. In the System section, click the Device Manager button. You’ll then see the Device Manager menu on the right side of the window.
You can then click properties on the category once listed in the right pane. The Device Manager lists the names of the installed devices. In addition, it shows info on utility settings and error codes. You can then double-click on a device to view its properties. From here you can configure and reinstall the driver. You can examine information and logs that are connected to the device. Going into the device properties may tell you a lot about the problem. It’s an error message viewing tool that provides more useful information. This is not available in the control panel by default.
Further information is available in the video short. We’re happy to assist you if the microphone not working Windows 10. Please contact us via the website to have a direct chat with us.
Related Articles: Headset Mic Not Working | Touchpad Not Working | USB Ports Not Working | Microphone Not Working