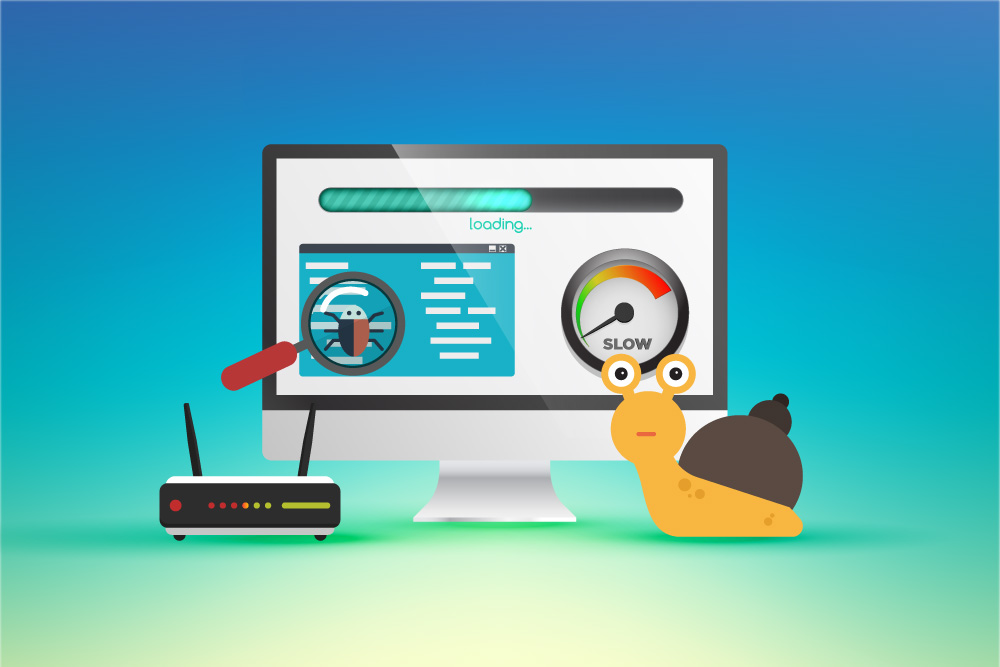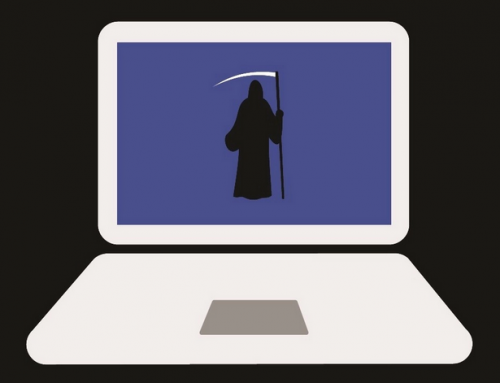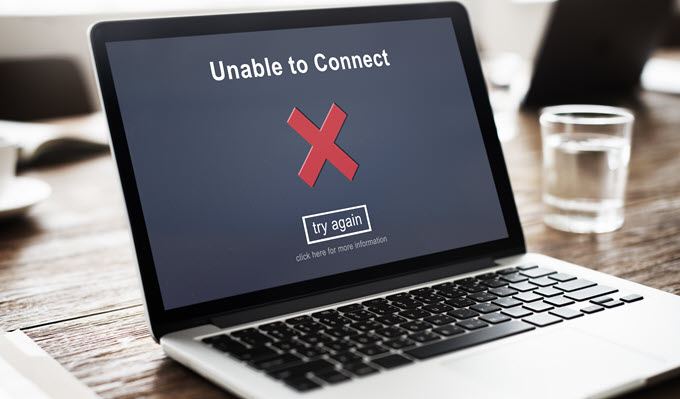This video will show you how to install Windows 10 from a USB flash drive. It includes the following:
- Creating a bootable flash
- How to install Windows 10
Installing Windows from a USB flash drive
If you want to set up Windows 10, you can do it from a disc or via USB. It’s easy enough to create a bootable flash drive for installation. In this guide, we’ll make a bootable flash drive. It acts just like a normal DVD-based installation. You can install one version of Windows 10 from USB. When planning to install a new OS, you need the system-ready files beforehand. In most cases, you can create an installation media from your current PC running Windows 10. DVD drives are almost obsolete, the preferred and faster way is via USB. Every computer has a USB port and it’s much faster than disc speeds.
How to create the bootable USB
To boot via USB, you need to create the installation media itself. This will be read by your computer during boot up. Here are some guidelines on how to create the media:
- Open this webpage and click on the download tool now.
- Save the software to your PC and launch it.
- Select “Create installation media for another PC” and then click Next.
- Configure your preferred language and Windows 10 edition. Or use the recommended options.
- Choose which flash drive to install the media to. The files will then load to your USB.
- Downloads may take some time, depending on your internet speed.
- Windows is now installed to the USB.
How to install Windows 10
You might have to change the boot order of your computer. In most cases, the computer automatically boots from the USB. This can be done from the BIOS/UEFI settings of your PC. Another way is to spam the F12 button before the computer starts up. Most computers are capable of doing this. It will prompt your PC to read the USB before booting from the hard drive. All of this happens before your PC loads up. Follow the steps below on how to install Windows 10 from the bootable USB:
- Change the boot order and boot from the flash drive.
- Choose your preferred language and settings.
- Click on Install Now and select the Windows 10 version.
- Choose the installation type and either upgrade or do a fresh install.
- You may need to partition your hard drive if installing fresh. Select your partition and click Format.
- Select your partition and install Windows by clicking Next.
- Your computer will reboot a few times during the installation.
- After installation, your computer will automatically restart.
- Choose your settings and finish setting up Windows 10.
We hope this guide has helped you to install Windows 10 from a USB. If you need any further assistance, contact us via the website.
Related Articles: How to Find Windows 10 Product Key | How to Boot in Safe Mode Windows 10