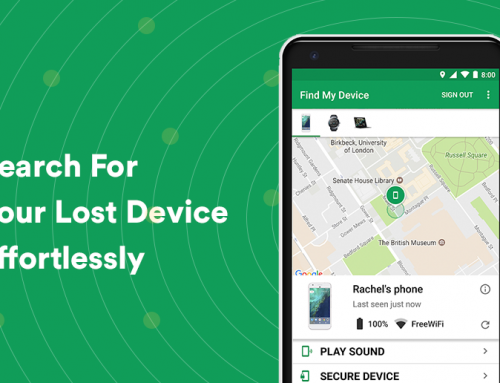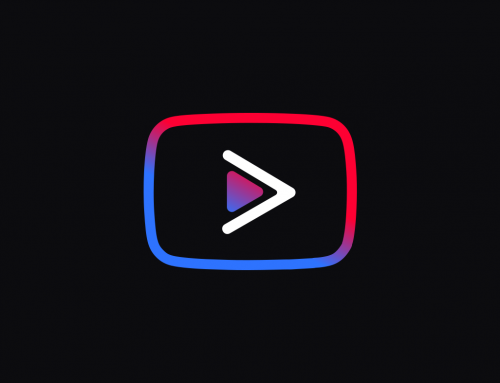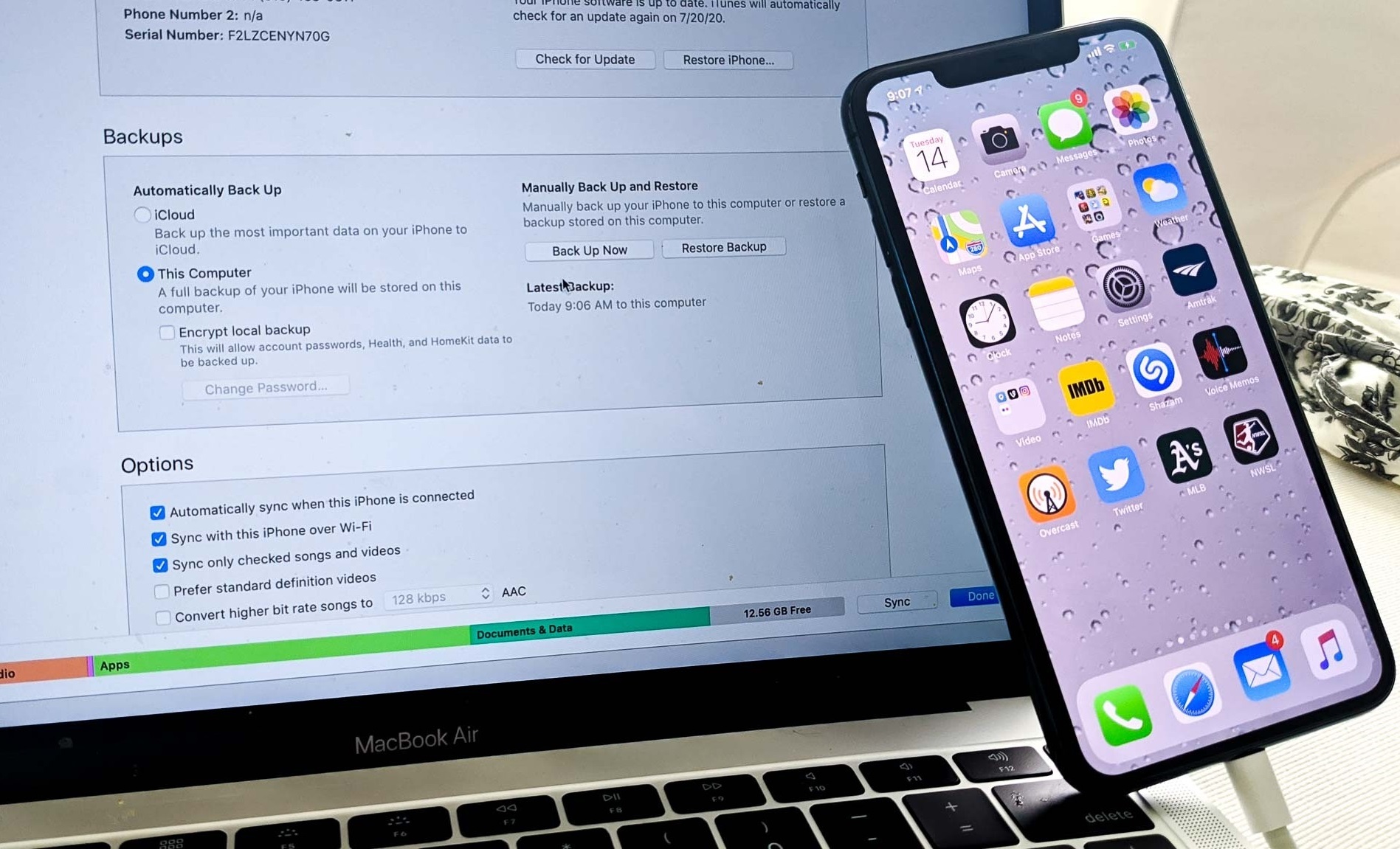This video will show you how to delete and add user accounts on Windows 10. It includes the following:
- User Accounts
- Microsoft Account
- Local Account
- Administrator / Standard Users
More about user accounts in Windows 10
Windows 10 enables you to create and use multiple accounts across your devices so that your family and friends can share the same PC. System administrators can create and remove a user account created on the local PC – A local account is used to describe an account that has been created on your PC without having to sign in to a Microsoft account first. Having different accounts on a shared computer gives everyone access to their own separate work-space, as well as access to their own files, browser configuration, and desktop settings. If the PC is going to be used for school projects, or work – you might want to consider adding different accounts to your PC.
In the case that the user wants to create an account with safety variables for a child – Windows 10 natively supports this and a Child account can be created with additional safeguard features to protect them from explicit content, and inappropriate games or apps.
The latest version of Microsoft’s Windows made some minor changes to the user account settings – Guest accounts are now removed and most accounts on your devices are tied to your online Microsoft account. Windows 10 also offers new settings and permissions that you can use with individual accounts.
How to add user accounts in Windows 10
Setting up a basic account on your computer is as easy as going to Start > Settings > Accounts > Family & other people. By doing this you are brought to a screen where you can add new users and manage every account that has already been created, like changing passwords or managing user account permissions.
- To add an adult or child, click on “Add a family member” and select if you want to add a child or adult.
- Now you can create the account without an email address by clicking on the “The person I want to add doesn’t have an email address” link.
- Click confirm and your user account should be created.
How to delete user accounts in Windows 10
- Go to Settings > Accounts > Family & other users, and click on the account you want to remove.
- Click on Remove and select the Delete account option.