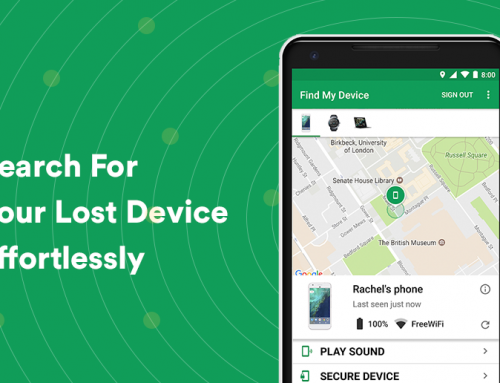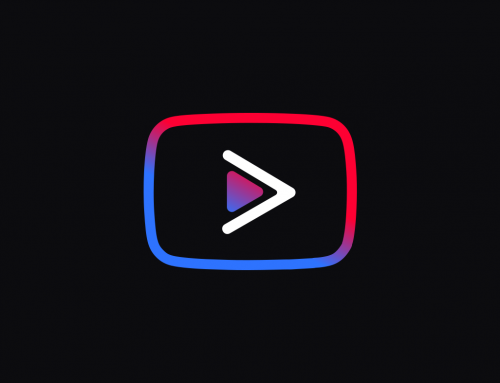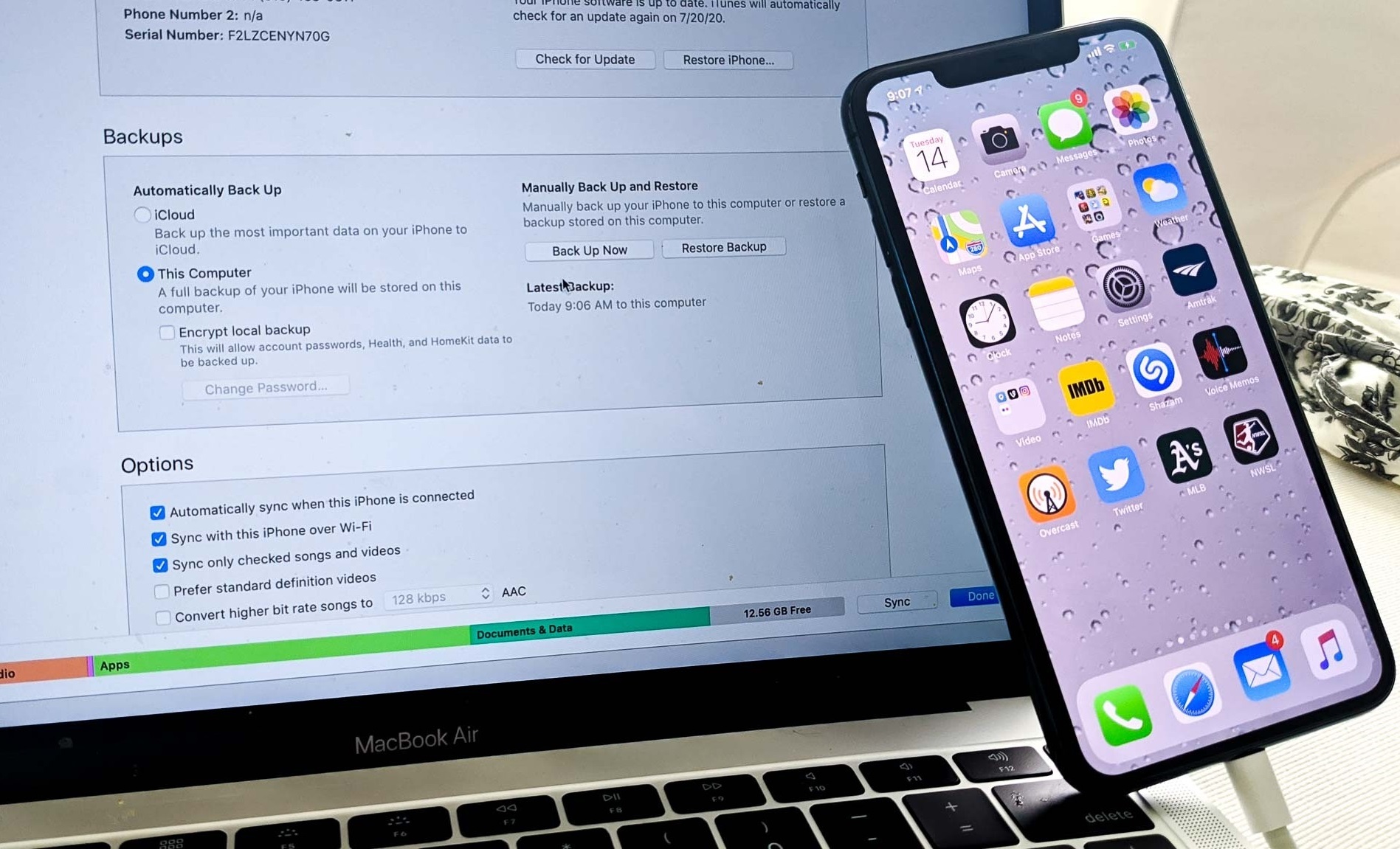This video will show you how to backup and restore all of your emails in Outlook 2013. It includes the following:
- Backup Mail
- Backup Calendar
- Backup Contacts
- Outlook Data File
- .PST Files
If you use email for work, then you’re most likely utilizing an IMAP or Exchange account. These servers automatically backup and archive your email messages so that even after they get removed, they can still be retrieved via the servers. Exchange accounts are to be checked with the system administrator about how to retrieve and access archived email messages.
How to backup Outlook emails
If you’re using Microsoft Outlook 2013 or a later version that Outlook 2007, backing up and restoring your email is as simple as using the built-in backup feature. This can be done from within Outlook as follows:
- Open Outlook and select File > Open & Export > Import/Export.
- The Import/Export Wizard will show up, then select Export to a file.
- Select Outlook Data File or .pst and click on Next.
- Select which email account you want to backup and include the folders you want to be included.
- The wizard saves the .pst file to the default location unless specified: C:Users\DocumentsOutlook Filesbackup.pst
Outlook 2010 has a similar process:
- Go to Options > Advanced > Export and select Import and Export Wizard, and do the steps above.
How to restore Outlook emails from backup
- For experienced users, the fastest way would be to copy the .pst file manually – The .pst file in Windows 10 is stored in “C:Users\AppDataLocalMicrosoftOutlook” or “C:Users\RoamingLocalMicrosoftOutlook“.
- Otherwise, the backup can be restored through the Import/Export Wizard from within Outlook: Select File > Open & Export > Import/Export > Import from another program or file.
- Select Outlook Data File (.pst) and follow the on-screen prompts to restore your emails from the backup file.